If you are using Stickey on a Lenovo phone, you need to do the following before enabling Stickey.
Add hike to 'Trusted App'.
Step 1: Tap on "Security" app installed on your phone.
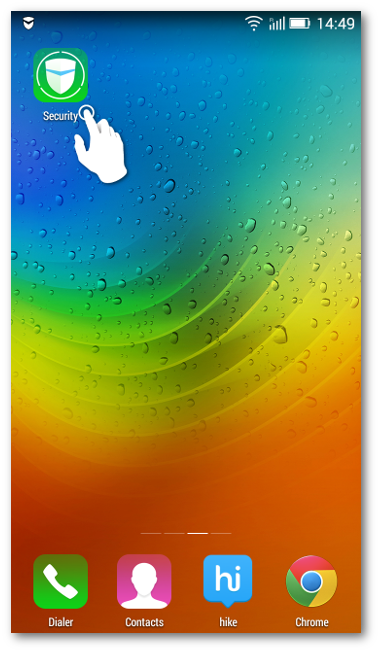
Step 2: Select "Privacy Guard"
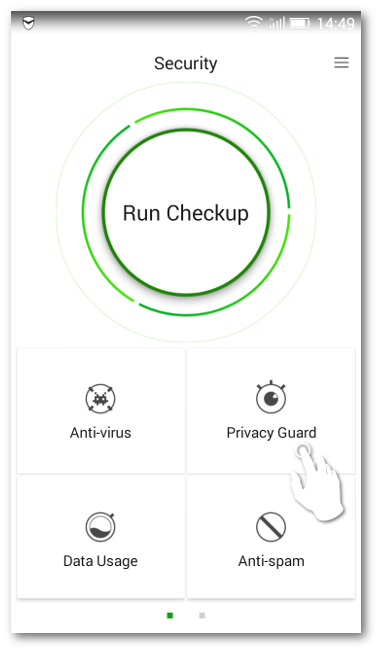
Step 3: Select "Trusted Apps" from the next screen.
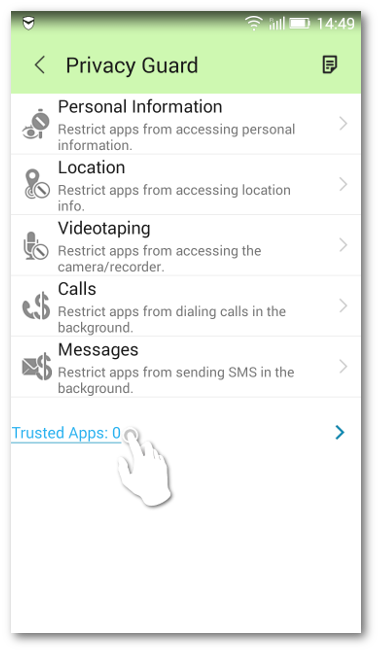
Step 4: Scroll down and select hike.
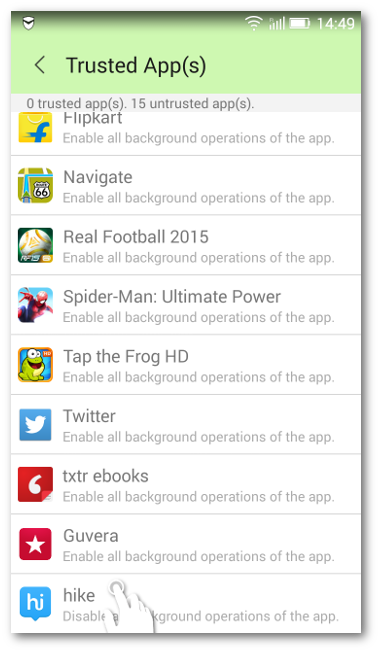
Step 5: Swipe right to enable hike 'Under real-time montioring'
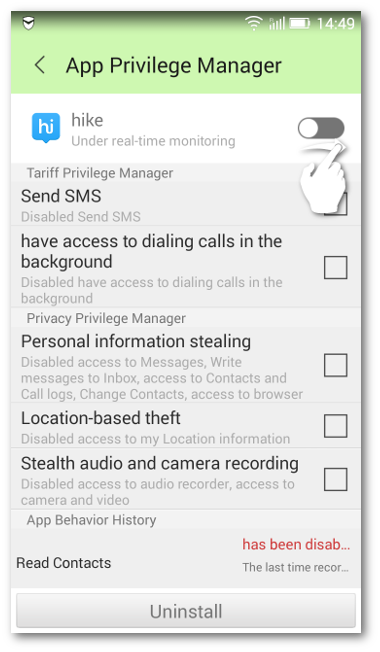
Step 6: And you are done. Please go back and open hike now.
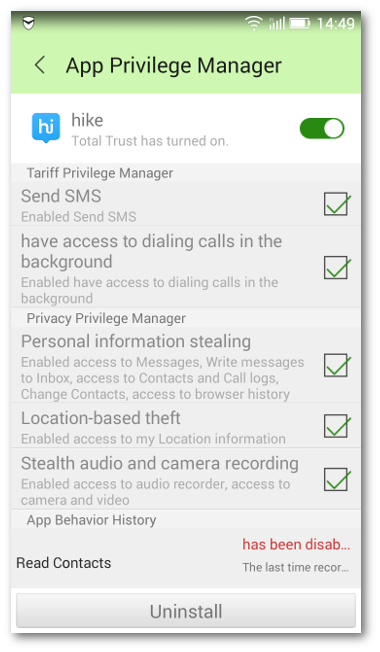
Enable hike from accessibility Settings.
Once you have add hike to 'Trusted apps' please open hike and follow these steps.
Step 1: Tap on "Settings"
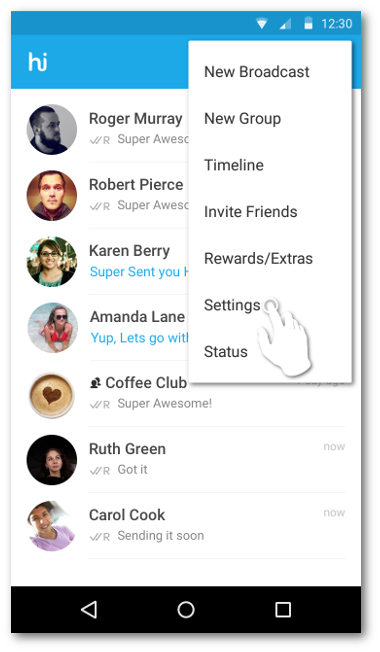
Step 2: Select "Stickey"
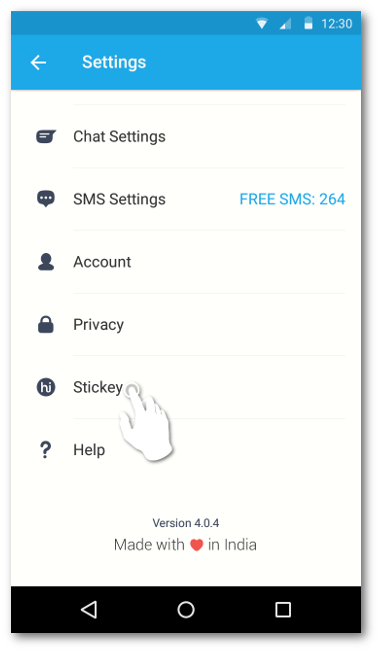
Step 3: Tap on the Red Banner where it says 'Hike needs Accessibility Services to be enabled for this feature. Please tap here and select Hike'
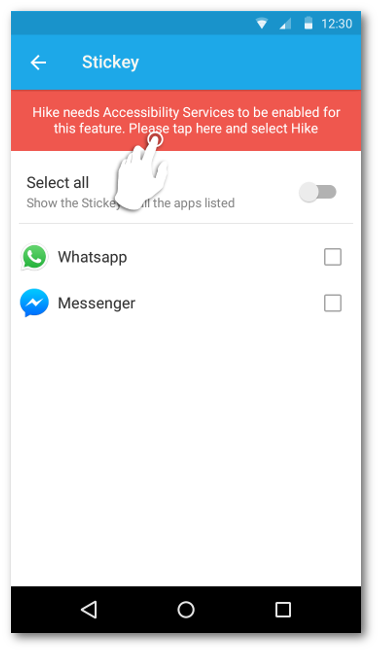
Step 4: Tap on hike under Services.
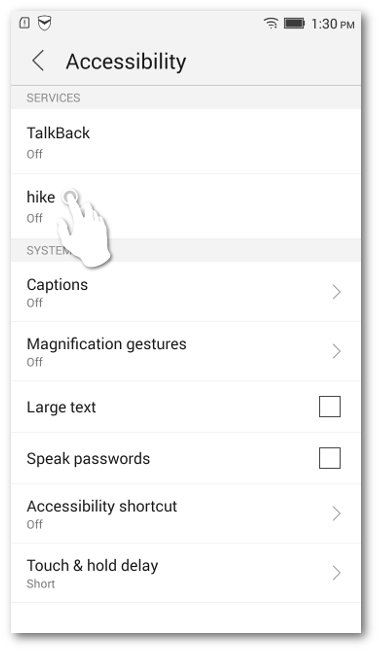
Step 5: Swipe right to enable Accessibility Services
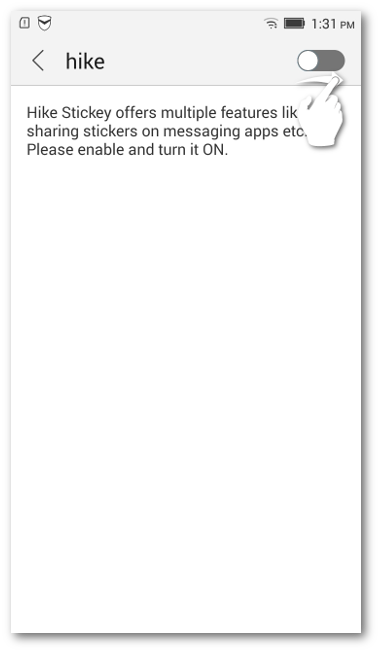
Step 6: Tap on OK from the Pop-up menu
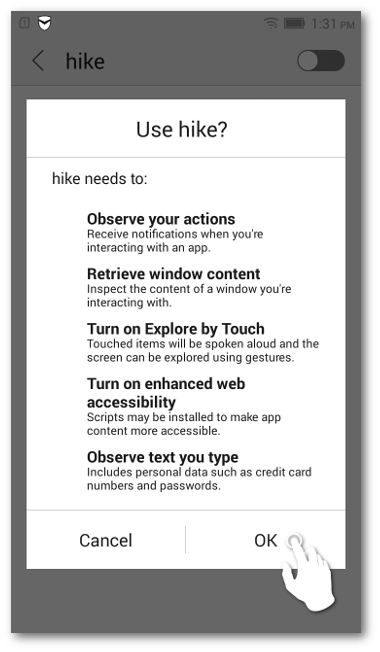
Step 7: : Press back button, or open hike and go to hike Settings > Stickey
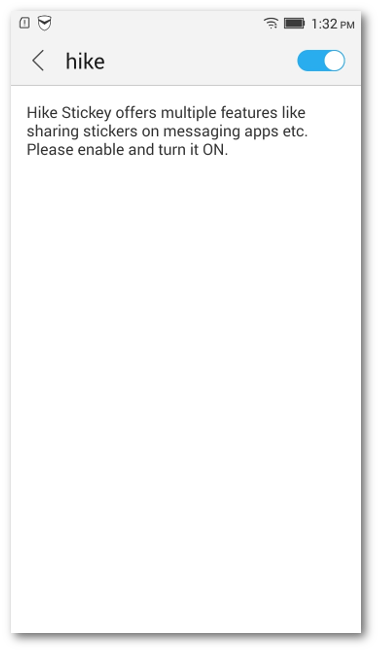
Step 8: Swipe right on 'Select all' to enable Stickey for all messaging apps. You can also select individual apps as per your choice in which you wish to use Stickey.
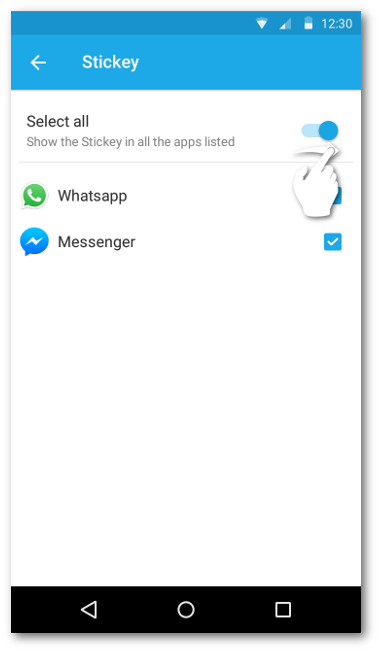
Still facing some issue? Submit your query here and we will get back to you as soon as possible.


0 Comments